IPCop adalah Router opensource yang mungkin banyak yang tidak menggunakan karena instalasnya sendiri penuh dengan kesabaran dan fokus ha haa bercanda ya
Kita Menggunakan PC jadul pentium 3 ha ha
Koneksi internet menggunakan telkom speedy atau isp yang lain bisa tapi di sini kita pakai speedy dengan ip modem 192.168.1.1
Ok Gambarannya seperti ini
Saya menggunakan computer Pentium 3 hardisk 10 gb memori 128 mb ( weh masih ada ya ) kemudian kita install ipcop versi 1.4.18. Di PC tersebut harus mempunyai 2 kartu jaringan atau 2 lancard. Atau juga 3 lancard yg satunya lagi buat wifi di tancapkan langsung ke AP
Untuk mendapatkan software ipcop bisa di download secara gratis di http://www.ipcop.org
Gambaran simulasi seperti dibawah ini:
ISP =>modem=>kartu red(merah) => kartu green(hijau) => switch / hub =>client
penjelasan:
isp = telkomspeedy
modem = modem yg dipakai dengan ip 192.168.1.1
kartu red = kartu jaringan kedua yang dipasang di komp yang telah diinstall ipcop.
Kartu green = kartu jaringan pertama
Switch = hub
Client = Kompi client
Ok kita mulai instal... boleh pakai Cd ataupun Flasdisk tapi di tutorial ini kami pakai CD ya biar jadulnya tambah mantap ..

Klik enter
Lalu kemudian akan muncul secara otomatis
Setelah di klik ok lalu akan muncul seperti :
Setelah di klik ok akan muncul tampilan sebagai berikut:
Penjelasan sumber media kita pakai CDRom truk klik OK
Setelah tampilan proses (maaf tidak di print screen,dilanjutkan dengan tampilan dibawah ini.
Setelah di ok akan muncul proses partitions disk,swap dan proses installation media dari cd ke hardisk,mungkin agak sedikit lama tergantung spesifikasi hardiks dan memori.
Setelah proses diatas akan muncul tampilan seperti berikut:
Merupakan menu backup tap di web gui dapat di rubah juga jadi biarkan standart saja lalu klik ok.
Akan muncul tampilan berikut:
Pilihan probe dipilih untuk mendeteksi kartu jaringan yang terpasang di ipcop.
Setelah di klik akan muncul tampilan sebagai berikut.
Menandakan bahwa satu buah kartu jaringan terdeteksi lalu klik ok.
Lalu akan muncul tampilan sebagai berikut:
Merupakan gambar green kita harus mengisinya dikarenakan merupakan setingan ip router dengan nilai ip yang terkecil,agar gampang kita menghafalnya.
Setelah di klik ok maka ip green kita adalah 192.168.0.1
Dan subnetmasknya 255.255.255.0
Trus klik ok proses akan segera berlanjut.
Setelah itu akan muncul tampilan sebagai berikut.
Ini menendakan installasi ipcop sudah berhasil dan kita tidak perlu menggunakan cd lagi/jadi cd otomatis keluar dengan sendirinya lalu kita klik ok saja.
Merupakan pilihan bahasa untuk router ipcop
Pilih us trus klik ok
Lalu akan muncul tampilan seperti:
Merupakan tampilan menu time zone kita ubah dengan mengganti timezonenya sesuaikan kondisi tinggal di Indonesia Jakarta.
Setelah di ok muncul:
Karena router ini tidak menggunakan koneksi isdn sebaiknya disable menu ini terlebih dahulu.
Menu tampilan Seting yang utama telah muncul sebagai berikut.
Kemudian pilih network configuration type lalu akan muncul sebagai berikut?
Setelah muncul tampilan kita PILIH LAGI GREEN + RED trus klik ok
Setelah di ok lagi akan muncul tampilan menu settting yang awal tadi saatnya mendeteksi driver red yang belum terdeteksi yang telah diset barusan.
Klik ok
Pada tampilan diatas kartu red belum terdeteksi untuk itu saya lakukan pencarian kartu seperti dibawah ini:
Lalu klik enter.
Maka akan muncul tampilan dengan tulisan “Do you wish to change these seting” pilih ok kemudian tekan tombol enter,setelah loading pencarian kartu jaringan red akan muncul seperti dibawah lalu akan muncul kartu dengan nama red lalu tekan ok.
Lalu akan muncul pesan succefully yang menandakan driver kartu red telah terinstall dengan baik.
Merupakan gambar yang telah terisntall
Selanjutnya mengkonfigurasi address setting
Pilih Address Setting, karena untuk kartu green tadi telah disetting pd awal installasi,ipnya bernilai 192.168.0.1 dan subnetnya 255.255.255.0 untuk selanjutnya kita akan mensetting kartu red yaitu.
Dalam menseting kartu red sebaiknya pilih DHCP saja agar ipcop mendeteksi automatic dari ip modem kita.
Selanjutnya Mensetting DNS dan Gateway Setting,pilih lalu isi seperti gambar,lalu klik ok
192.168.1.1 merupakan ip modem kita, dua no DNS speedy itu untuk menjaga kestabilan koneksi internet speedy yang selama ini menurut pengalaman saya speedy agak sedikit kurang stabil.
Klik Ok selanjutnya DHCP Server Configuration pilih sekarang.
Ikuti seting sesuai gambar diatas lalu klik ok (biarkan dalam kondisi standart).
Setelah di klik ok akan muncul tampilan seperti ini.
Kita isi dengan admin1 password ini digunakan untuk masuk ke console,lalu klik ok
Lalu akan muncul isian untuk mengisi password dengan mode web based
Isi dengan admin2 atau password sesuai dengan keinginan anda.
Setelah klik ok akan muncul isian password untuk membackup saya isi dengan admin3 seperti gambar di bawah:
Setelah ini akan muncul setup complete dan meminta untuk di rebot selanjutnya klik ok.
Berarti untuk konfigurasi dalam mode install selesai selanjutnya.
Gambar diatas cara tes masuk ke ipcop console
Lalu tes ping koneksi ke www.google.com untuk mencoba koneksi internet nya
jika seperti gambar diatas berarti koneksi telah berhasil.
Lalu saaatnya mesnsetting dengan mode webbased seperti gambar dibawah:
gunakan browser mozilla karna lebih mensupport IPCOP.
Buka browser mozilla lalu ketik dia addres https://192.168.0.1:81 atau ttps://192.168.0.1:445 jadi untuk membuka ipcop di browser denga cara langsung ketik di browser kita:
perhatikan gambar diatas merupakan tamplikan menu awal pembuka ipcop untuk memunculkan kotak login klik sembarang saja lalu akan muncul kotak isian login yang harus diisikan supaya bisa masuk ke setting ipcop.
Langkah awal seting di GUI ipcop mode webbased on:
aktifkan portssh supaya bisa diakses melalui putty dan winscp lalu klik save
Langkah Kedua ikuti settingan sebagai berikut:
perhatikan Service-proxy ikuti seting sesuai gambar diatas:
Langkah Ketiga langkah terakhir;
Ikuti seting sesuai gambar diatas kemudian klik save dan anda telah berhasil Terinstall dan konfigurasi standart ipcop dan selamat berkarya dan di otak atik sesuka hati kita....
Semoga Bermanfaat ya




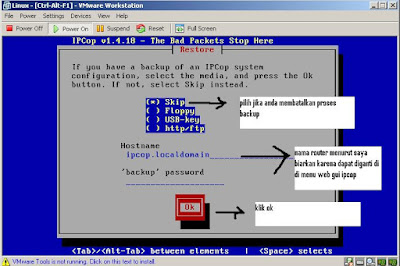








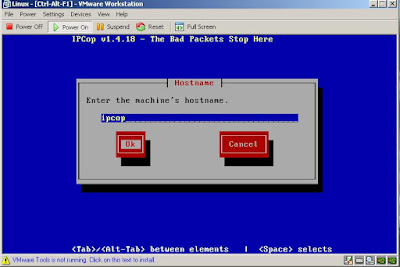



















Komentar
Posting Komentar